· 6 min read
How to Fix Mac Menu Bar Icons Disappearing Behind Notch
Discover comprehensive solutions for the frustrating menu bar icons hiding behind your MacBook's notch. From built-in fixes to powerful third-party tools, learn how to optimize your menu bar layout and keep all your important icons visible and accessible.

If you’ve recently upgraded to a MacBook with a notch, you might have noticed a frustrating issue: your menu bar icons seemingly vanishing into thin air. This isn’t just you - it’s a common challenge faced by users of the latest MacBook Pro and Air models with M-series chips. In this guide, we’ll explore why this happens and, more importantly, how to fix it.
Understanding the Issue
The problem stems from macOS’s handling of the notch area. When you have too many menu bar icons, instead of providing an overflow mechanism or indication of hidden items, the system simply hides them behind the notch without any visual cue. This can lead to confusion as users might think their applications aren’t running when they’re actually just hidden.
Built-in System Solutions
1. Control Center Integration
One of the most effective built-in solutions is moving system-provided icons into Control Center. This frees up valuable menu bar space for third-party apps that must remain visible. You can configure items like WiFi, Bluetooth, Battery level, and AirDrop to display only in Control Center.

2. Strategic Icon Ordering
Reorder your menu bar icons from right to left, placing the most important ones on the right side. This ensures critical icons remain visible while less important ones get hidden by application menus or the notch when space becomes limited.
Pro Tip: Hold ⌘ (Command) while dragging to rearrange system icons.
Menu Bar Space Optimization
Using Menu Bar Spacing App
The Menu Bar Spacing app offers an intuitive way to adjust your menu bar layout:
- Simple slider interface for spacing adjustment
- Real-time preview of changes
- No restart required
- Persistent settings
- Zero background processes
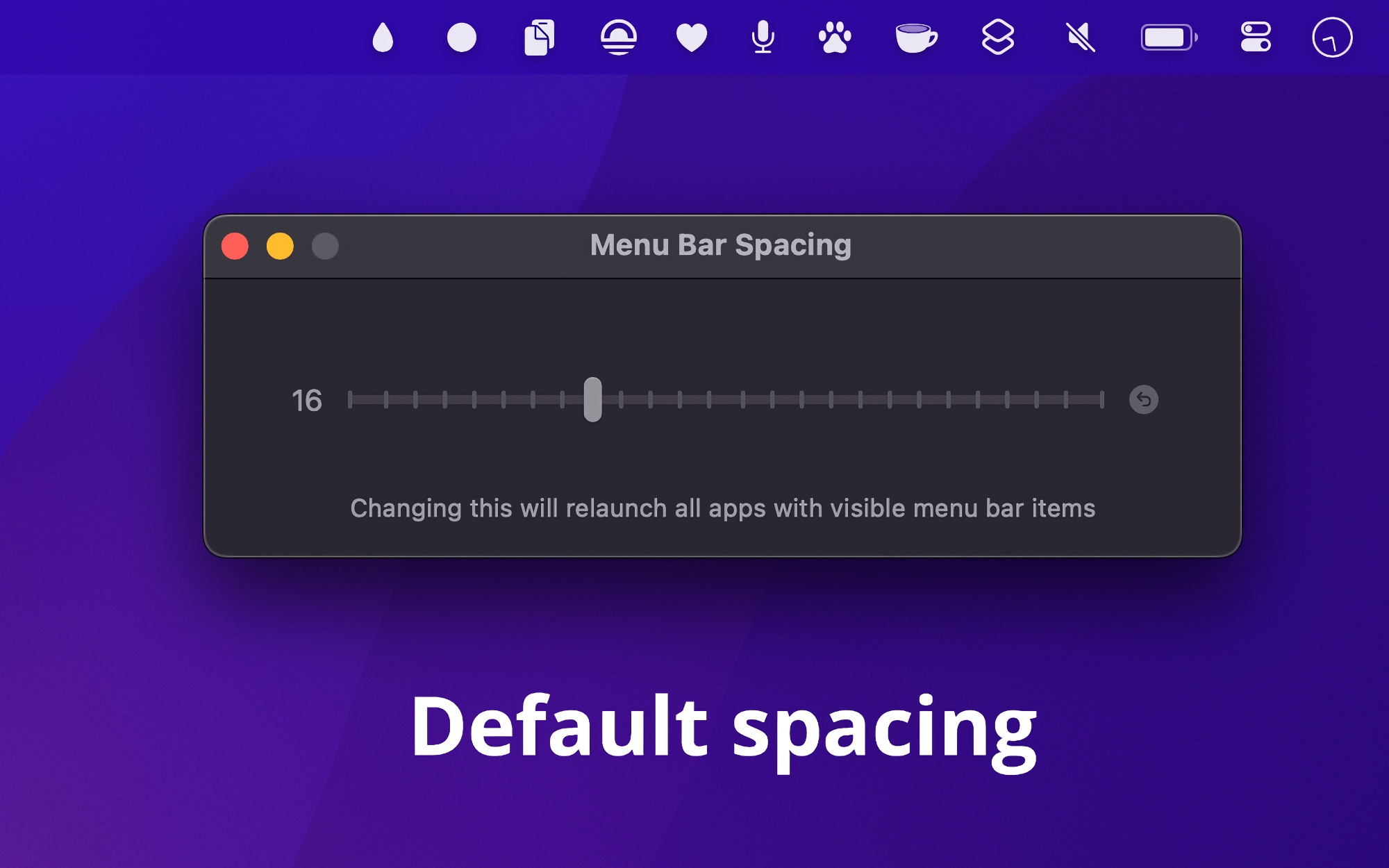
Terminal Commands for Manual Spacing Adjustment
For those who prefer command line control, you can adjust spacing using Terminal commands:
defaults -currentHost write -globalDomain NSStatusItemSpacing -int 12
defaults -currentHost write -globalDomain NSStatusItemSelectionPadding -int 8
killall SystemUIServer
After experimenting, values of 12 for spacing and 8 for padding provide a good balance between visibility and space efficiency. You can adjust these numbers based on your preferences, with smaller values creating tighter spacing.
To revert to default settings:
defaults -currentHost delete -globalDomain NSStatusItemSpacing
defaults -currentHost delete -globalDomain NSStatusItemSelectionPadding
killall SystemUIServer
The Menu Bar Spacing app is particularly useful because it provides immediate visual feedback as you adjust the spacing, unlike the Terminal method which requires logging out and back in to see changes.
Menu Bar Management Solutions
While the built-in solutions and spacing adjustments can help manage menu bar icons around the notch, dedicated menu bar management tools offer more comprehensive solutions. These tools become particularly valuable as the number of menu bar apps grows, making it increasingly challenging to manage the limited space effectively, especially on notched MacBooks.
Understanding Menu Bar Managers
Menu bar management tools help solve several key challenges that the notch design amplifies:
- They provide more control over which icons are visible and when
- They help organize icons in a way that prevents them from disappearing behind the notch
- They offer flexible layouts that adapt to different screen sizes and notch designs
- They can automatically show/hide icons based on your needs, maximizing available space
Bartender
Bartender is particularly well-suited for notched MacBooks, offering features specifically designed to handle the unique challenges of the notch:
- Smart icon positioning that prevents icons from being hidden behind the notch
- Customizable secondary bar that provides additional space for overflow items
- Notch-aware layouts that automatically adjust based on available space
- Quick search feature to access any hidden item instantly
- Flexible automation options to show/hide icons based on various triggers
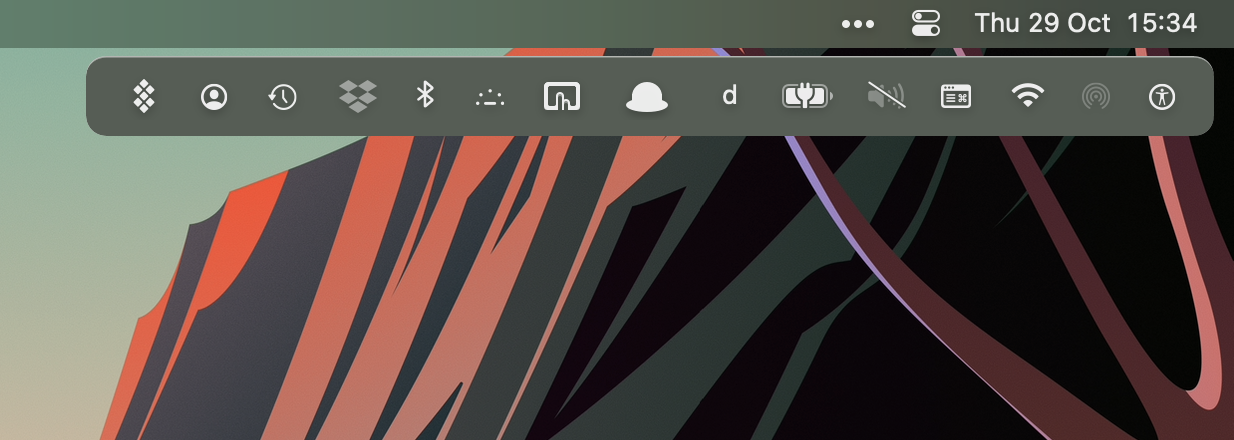
While Bartender provides the most comprehensive solution for managing menu bar icons around the notch, its price tag might not be justified for all users.
Free Alternatives
If you’re looking for simpler, free solutions to manage your menu bar icons around the notch, consider these options:
Hidden Bar
- Available for free on the Mac App Store
- Offers basic but effective icon hiding functionality
- Simple interface that works well with notched displays
- Lightweight solution that won’t impact system performance
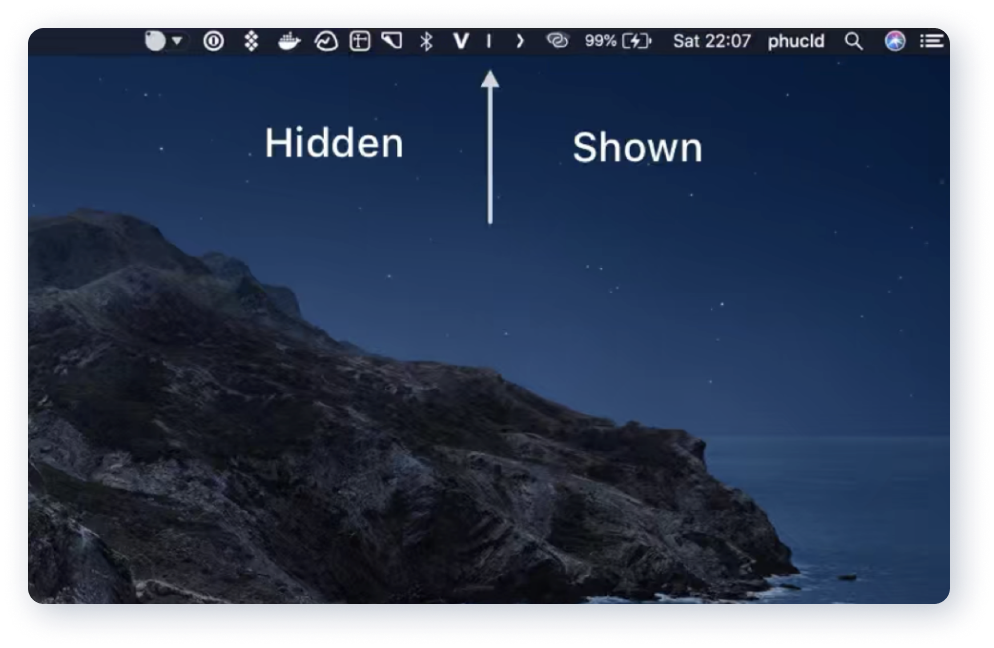
Ice
- Free and open-source alternative
- Clean, notch-friendly interface
- Native support for Apple Silicon Macs
- Easy drag-and-drop controls for hiding icons
- Works seamlessly with both notched and standard displays
Both of these free alternatives provide effective ways to prevent icons from disappearing behind the notch while maintaining a clean and organized menu bar.

Whether you opt for Bartender’s comprehensive feature set or the simpler approach of Hidden Bar or Ice, these tools can significantly improve your experience with the notch by ensuring your menu bar icons remain accessible and well-organized.
Notch Avoidance Solutions
While managing icons around the notch can help, some users prefer to avoid the notch entirely. This approach can be particularly useful for workflows that require extensive menu bar interactions or when running apps with long menu titles. Let’s explore some effective solutions that let you reclaim full menu bar functionality.
Say No to Notch
Say No to Notch offers a straightforward and effective solution for modern MacBooks (Air 2022+ and Pro 14”/16”):
- Moves the entire menu bar below the notch area
- Restores full-width menu bar functionality
- Ensures all menu items and icons remain fully accessible
- Simple toggle on/off functionality
- Minimal performance impact
- Stable operation across macOS updates

While Say No to Notch provides the most comprehensive solution for avoiding notch-related menu bar issues, you might find that combining it with system-level adjustments gives you the optimal balance for your workflow.
Best Practices & Enhancement
Menu Bar Management Strategies
Prioritize Essential Icons
- Keep only frequently used items visible
- Move system indicators to Control Center
- Use Focus modes to show/hide contextual icons
Optimize Icon Spacing
- Use Terminal commands to reduce spacing
- Find the right balance between visibility and space efficiency
- Consider screen size when adjusting values
Regular Cleanup
- Periodically review menu bar apps
- Remove unused items
- Consider alternatives for apps that must run in menu bar
Using Badgeify for Enhanced Functionality
Badgeify offers additional features to help manage your menu bar:
- Add custom application icons
- Create groups for related items
- Set up contextual showing/hiding based on conditions
- Maintain consistent icon styling

Conclusion
While the notch design on modern MacBooks presents some challenges for menu bar management, various solutions exist to help you maintain an organized and functional menu bar. Whether you opt for built-in solutions, third-party apps, or a combination of both, the key is finding the right balance for your workflow.
Remember to periodically review your menu bar setup and adjust as needed. With these tools and strategies, you can transform the notch from a hindrance into a manageable aspect of your Mac experience.
Maximize your screen space now!
Add app icons and notifications to your menu bar for easy notification tracking and quick app launching.



