· 11 min read
Mac のメニューバーアイコンがノッチの後ろに隠れる問題を解決する方法
MacBook のノッチの後ろに隠れてしまうメニューバーアイコンの問題に対する包括的な解決策を見つけましょう。内蔵の修正から強力なサードパーティツールまで、メニューバーのレイアウトを最適化し、重要なアイコンをすべて表示して簡単にアクセスできるようにする方法を学びます。

最近、ノッチ付きの MacBook にアップグレードした方は、メニューバーアイコンが突然消えてしまうという厄介な問題に気付いたかもしれません。これはあなただけの問題ではありません - M シリーズチップを搭載した最新の MacBook Pro と Air のユーザーが一般的に直面している課題です。このガイドでは、なぜこれが起こるのか、そしてより重要な、どのように解決するかを探ります。
問題の理解
この問題は、macOS のノッチ領域の扱い方に起因します。メニューバーアイコンが多すぎる場合、システムはオーバーフロー機構や非表示項目の表示を提供せず、単にノッチの後ろに隠してしまい、視覚的な手がかりもありません。これにより、アプリケーションが実際には隠れているだけなのに、実行されていないと思い込んでしまう混乱が生じる可能性があります。
内蔵システムソリューション
1. コントロールセンターの統合
最も効果的な内蔵ソリューションの1つは、システム提供のアイコンをコントロールセンターに移動することです。これにより、表示を維持する必要があるサードパーティアプリのための貴重なメニューバースペースが解放されます。WiFi、Bluetooth、バッテリー残量、AirDrop などの項目をコントロールセンターでのみ表示するように設定できます。

2. 戦略的なアイコンの並び替え
メニューバーアイコンを右から左に並び替え、最も重要なアイコンを右側に配置します。これにより、重要なアイコンは表示されたままで、それほど重要でないアイコンはスペースが限られている場合にアプリケーションメニューやノッチによって隠されます。
ヒント:システムアイコンを並べ替えるには、⌘(Command)キーを押しながらドラッグしてください。
メニューバースペースの最適化
メニューバースペーシングアプリの活用
Menu Bar Spacing アプリを使用すると、直感的にメニューバーのレイアウトを調整できます:
- スライダーで簡単に間隔を調整
- 変更をリアルタイムでプレビュー
- 再起動不要
- 設定が自動的に保存
- バックグラウンド処理不要
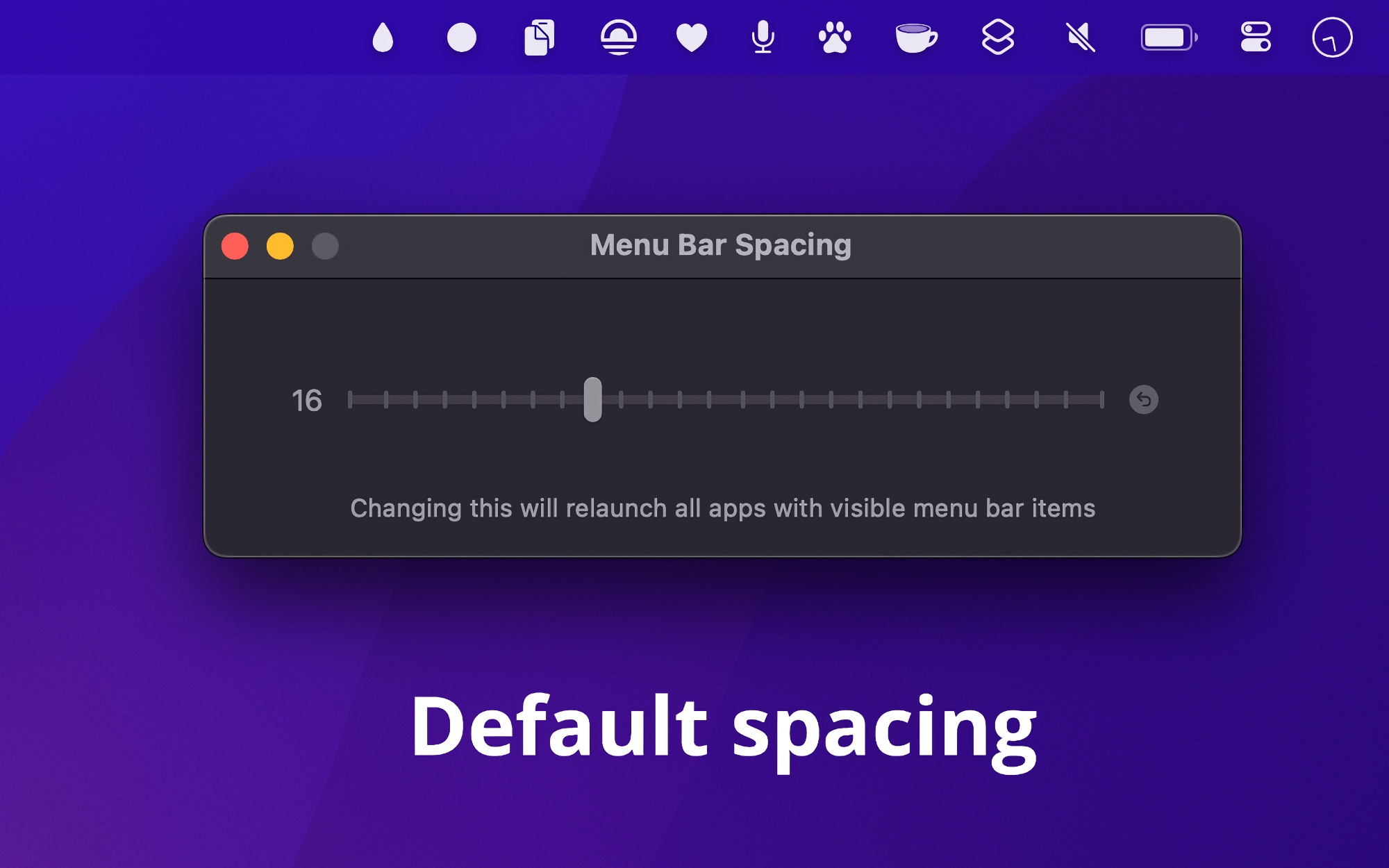
ターミナルコマンドによる手動調整
コマンドライン操作に慣れている方は、以下のターミナルコマンドで間隔を調整できます:
defaults -currentHost write -globalDomain NSStatusItemSpacing -int 12
defaults -currentHost write -globalDomain NSStatusItemSelectionPadding -int 8
killall SystemUIServer
テストの結果、間隔値を12、パディング値を8に設定すると、視認性とスペース効率のバランスが最適になります。お好みに応じてこれらの値を調整できます。値を小さくすると、より密集した配置になります。
デフォルト設定に戻すには:
defaults -currentHost delete -globalDomain NSStatusItemSpacing
defaults -currentHost delete -globalDomain NSStatusItemSelectionPadding
killall SystemUIServer
Menu Bar Spacing アプリは、間隔を調整する際にリアルタイムの視覚的フィードバックを提供するため、特に便利です。一方、ターミナル方式では変更を確認するためにログアウトして再ログインする必要があります。
メニューバー管理ソリューション
内蔵ソリューションと間隔調整はノッチ周りのメニューバーアイコンの管理に役立ちますが、専用のメニューバー管理ツールはより包括的なソリューションを提供します。メニューバーアプリの数が増えるにつれ、特にノッチ付きMacBookでは、限られたスペースの管理がますます課題となるため、これらのツールは特に価値があります。
メニューバーマネージャーについて
メニューバー管理ツールは、ノッチデザインが増幅するいくつかの主要な課題を解決するのに役立ちます:
- どのアイコンをいつ表示するかをより細かく制御できます
- アイコンがノッチの後ろに消えないように整理するのに役立ちます
- 異なる画面サイズとノッチデザインに適応する柔軟なレイアウトを提供します
- ニーズに応じてアイコンを自動的に表示/非表示にし、利用可能なスペースを最大化します
Bartender
Bartender は特にノッチ付きMacBookに適しており、ノッチ特有の課題に対処するために特別に設計された機能を提供します:
- アイコンがノッチの後ろに隠れないようにするスマートなアイコン配置
- オーバーフロー項目用の追加スペースを提供するカスタマイズ可能なセカンダリバー
- 利用可能なスペースに基づいて自動調整するノッチ対応レイアウト
- 非表示項目に即座にアクセスできるクイック検索機能
- 様々なトリガーに基づいてアイコンを表示/非表示にする柔軟な自動化オプション
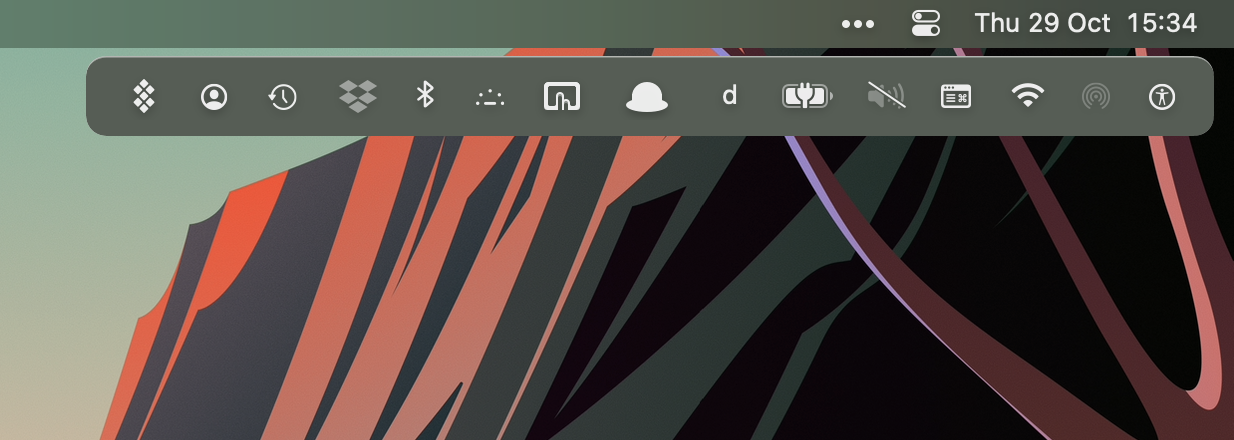
Bartender はノッチ周りのメニューバーアイコンを管理する最も包括的なソリューションを提供しますが、その価格はすべてのユーザーに適しているわけではありません。
無料の代替案
ノッチ周りのメニューバーアイコンを管理するためのよりシンプルな無料ソリューションをお探しの場合は、これらのオプションを検討してください:
Hidden Bar
- Mac App Store で無料提供
- 基本的だが効果的なアイコン非表示機能
- ノッチディスプレイとうまく連携するシンプルなインターフェース
- システムパフォーマンスに影響を与えない軽量ソリューション
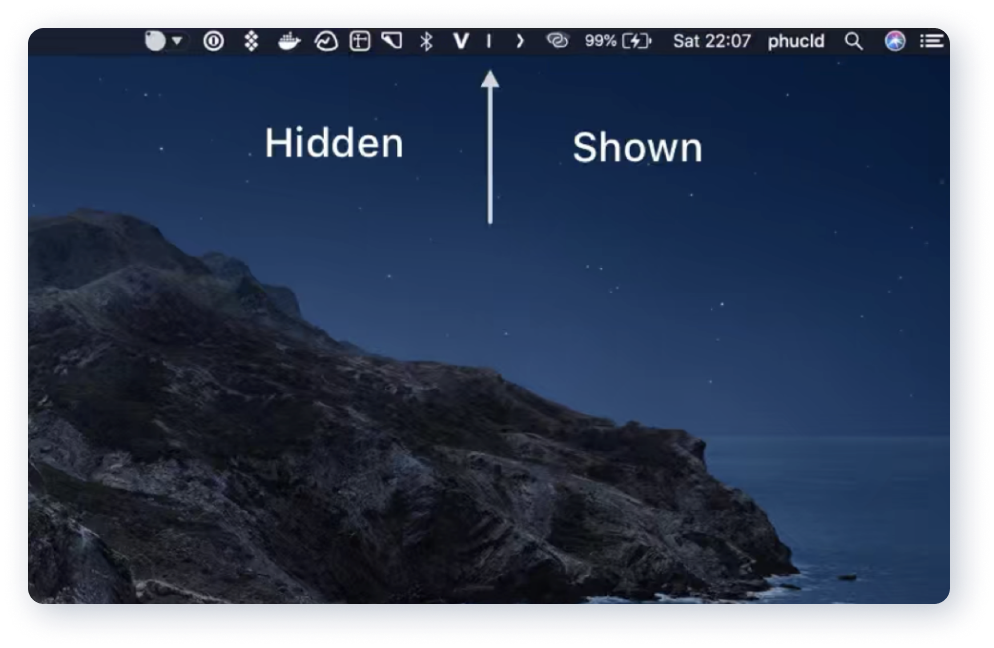
Ice
- 無料でオープンソースの代替案
- クリーンでノッチフレンドリーなインターフェース
- Apple Silicon Mac のネイティブサポート
- アイコンを非表示にするための簡単なドラッグ&ドロップコントロール
- ノッチ付きおよび標準ディスプレイとシームレスに連携
これらの無料の代替案は、アイコンがノッチの後ろに消えるのを防ぎながら、メニューバーを整理された状態に保つ効果的な方法を提供します。

Bartender の包括的な機能セットを選ぶか、Hidden Bar や Ice のよりシンプルなアプローチを選ぶかにかかわらず、これらのツールはメニューバーアイコンのアクセシビリティと整理を確保することで、ノッチとの体験を大幅に改善できます。
ノッチ回避ソリューション
ノッチ周りのアイコンを管理することは役立ちますが、一部のユーザーはノッチを完全に避けることを好みます。この方法は、メニューバーとの大量のインタラクションが必要なワークフローや、長いメニュータイトルを持つアプリケーションを実行する場合に特に有用です。完全なメニューバー機能を取り戻すための効果的なソリューションをいくつか探ってみましょう。
Say No to Notch
Say No to Notch は、モダンな MacBook(Air 2022+ および Pro 14”/16”)向けの直接的で効果的なソリューションを提供します:
- メニューバー全体をノッチ領域の下に移動
- フル幅のメニューバー機能を復元
- すべてのメニュー項目とアイコンに完全にアクセス可能
- シンプルなトグル機能
- 最小限のパフォーマンスへの影響
- macOS アップデートでも安定した動作を維持

Say No to Notch はノッチ関連のメニューバーの問題を避けるための最も包括的なソリューションを提供しますが、システムレベルの調整と組み合わせることで、ワークフローに最適なバランスを見つけることができるかもしれません。
ベストプラクティスと拡張
メニューバー管理戦略
重要なアイコンを優先
- 頻繁に使用する項目のみを表示
- システムインジケーターをコントロールセンターに移動
- フォーカスモードを使用してコンテキスト関連アイコンを表示/非表示
アイコン間隔の最適化
- ターミナルコマンドを使用して間隔を減らす
- 視認性とスペース効率のバランスを取る
- 画面サイズを考慮して値を調整
定期的なクリーンアップ
- メニューバーアプリを定期的にレビュー
- 未使用の項目を削除
- メニューバーで実行する必要があるアプリの代替案を検討
Badgeify を使用した機能拡張
Badgeify はメニューバーの管理に役立つ追加機能を提供します:
- カスタムアプリケーションアイコンの追加
- 関連項目のグループ作成
- 条件に基づいたコンテキスト表示/非表示の設定
- 一貫したアイコンスタイルの維持

結論
モダンな MacBook のノッチデザインはメニューバー管理に課題をもたらしますが、整理された機能的なメニューバーを維持するためのさまざまなソリューションが存在します。内蔵ソリューション、サードパーティアプリケーション、またはその組み合わせのいずれを選択しても、重要なのはワークフローに適したバランスを見つけることです。
メニューバーの設定を定期的にレビューし、必要に応じて調整することを忘れないでください。これらのツールと戦略を使用することで、ノッチを障害から Mac 体験の管理可能な側面に変えることができます。
作業効率を劇的に改善!
メニューバーを一括管理し、通知も見やすく、作業もスムーズに



