· 12 min read
Mac 메뉴 바 아이콘이 노치 뒤로 사라지는 문제 해결하기
MacBook의 노치 뒤로 숨어버리는 메뉴 바 아이콘 문제에 대한 종합적인 해결 방법을 알아보세요. 기본 제공되는 해결책부터 강력한 서드파티 도구까지, 메뉴 바 레이아웃을 최적화하고 모든 중요 아이콘을 보기 쉽고 접근하기 편하게 만드는 방법을 소개합니다.

최근에 노치가 있는 MacBook으로 업그레이드하셨나요? 메뉴 바 아이콘이 갑자기 사라져서 답답하셨을 것 같네요. 걱정하지 마세요 - 이는 M 시리즈 칩이 탑재된 최신 MacBook Pro와 Air 사용자들이 공통적으로 겪는 문제입니다. 이 가이드에서는 왜 이런 현상이 발생하는지, 그리고 더 중요한 것은 어떻게 해결할 수 있는지 자세히 알아보겠습니다.
문제 이해하기
이 문제는 macOS가 노치 영역을 처리하는 방식 때문에 발생합니다. 메뉴 바에 아이콘이 너무 많을 때, 시스템은 넘치는 아이콘에 대한 표시나 알림 없이 그냥 노치 뒤로 숨겨버립니다. 이로 인해 실제로는 앱이 실행 중인데도 실행되지 않는 것처럼 보여 사용자들이 혼란을 겪을 수 있습니다.
기본 제공 해결 방법
1. 제어 센터 활용하기
가장 효과적인 기본 해결책 중 하나는 시스템 제공 아이콘들을 제어 센터로 옮기는 것입니다. 이렇게 하면 항상 표시되어야 하는 서드파티 앱을 위한 귀중한 메뉴 바 공간을 확보할 수 있습니다. WiFi, Bluetooth, 배터리 상태, AirDrop 등을 제어 센터에서만 표시되도록 설정해보세요.

2. 전략적인 아이콘 배치
메뉴 바 아이콘을 오른쪽에서 왼쪽으로 재배열하고, 가장 중요한 아이콘을 오른쪽에 배치하세요. 이렇게 하면 중요한 아이콘은 항상 보이고, 덜 중요한 아이콘은 공간이 부족할 때 앱 메뉴나 노치에 의해 가려지게 됩니다.
도움말: 시스템 아이콘을 재배열하려면 ⌘ (Command) 키를 누른 채로 드래그하세요.
메뉴 바 공간 최적화
메뉴 바 간격 조정 앱 활용하기
Menu Bar Spacing 앱으로 메뉴 바 레이아웃을 쉽게 조정할 수 있어요:
- 슬라이더로 간편하게 간격 조정
- 변경 사항 실시간 미리보기
- 재시작이 필요 없음
- 설정이 자동으로 저장됨
- 백그라운드 실행 없음
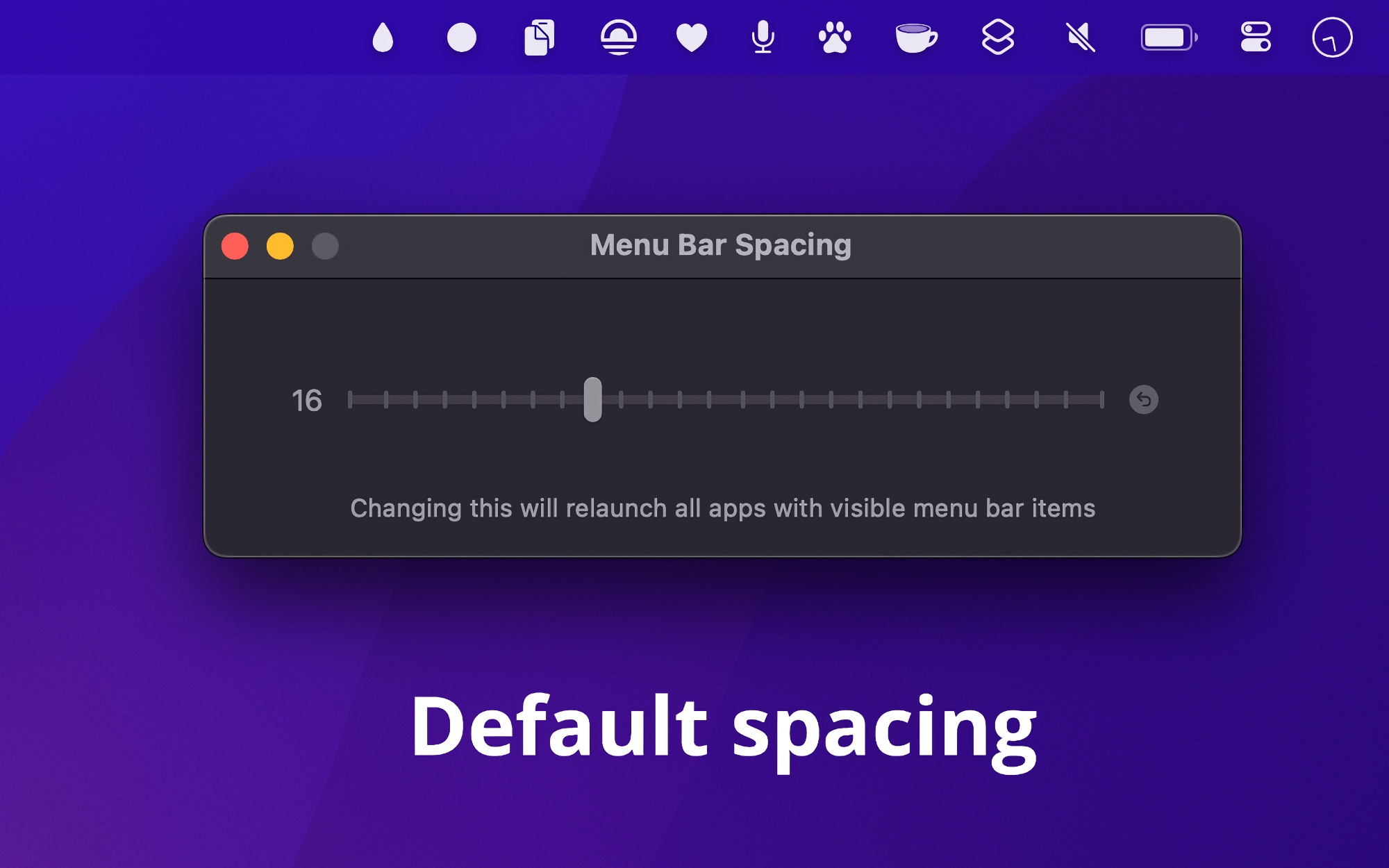
터미널 명령어로 직접 조정하기
터미널 사용에 익숙하신 분들은 다음 명령어로 간격을 조정하실 수 있어요:
defaults -currentHost write -globalDomain NSStatusItemSpacing -int 12
defaults -currentHost write -globalDomain NSStatusItemSelectionPadding -int 8
killall SystemUIServer
테스트 결과, 간격값을 열두(12)로, 여백값을 여덟(8)로 설정하면 가시성과 공간 활용도가 가장 좋았습니다. 필요에 따라 이 값들을 조정하실 수 있으며, 더 작은 값을 사용하면 아이콘들이 더 촘촘하게 배치됩니다.
기본 설정으로 되돌리시려면 다음 명령어를 사용하세요:
defaults -currentHost delete -globalDomain NSStatusItemSpacing
defaults -currentHost delete -globalDomain NSStatusItemSelectionPadding
killall SystemUIServer
Menu Bar Spacing 앱의 장점은 간격을 조정할 때 바로 결과를 확인할 수 있다는 거예요. 반면에 터미널 방식은 변경 사항을 보려면 로그아웃했다가 다시 로그인해야 해요.
메뉴 바 관리 솔루션
기본 제공되는 해결책과 간격 조정으로도 노치 주변의 아이콘을 관리할 수 있지만, 전용 메뉴 바 관리 도구를 사용하면 더 다양한 기능을 활용할 수 있습니다. 특히 메뉴 바 앱이 많아질수록, 그리고 노치가 있는 MacBook에서는 이러한 도구들이 더욱 유용해져요.
메뉴 바 관리자 이해하기
메뉴 바 관리 도구는 노치 디자인이 증폭시키는 몇 가지 주요 과제를 해결하는 데 도움이 됩니다:
- 어떤 아이콘을 언제 표시할지 더 많은 제어 가능
- 아이콘이 노치 뒤로 사라지지 않도록 정리하는 데 도움
- 다양한 화면 크기와 노치 디자인에 적응하는 유연한 레이아웃 제공
- 필요에 따라 아이콘을 자동으로 표시/숨김으로써 사용 가능한 공간 최대화
Bartender
Bartender는 특히 노치가 있는 MacBook에 적합하며, 노치 특유의 과제를 해결하기 위해 특별히 설계된 기능을 제공합니다:
- 아이콘이 노치 뒤로 숨지 않도록 하는 스마트 아이콘 배치
- 오버플로우 항목을 위한 추가 공간을 제공하는 사용자 지정 가능한 보조 바
- 사용 가능한 공간에 따라 자동으로 조정되는 노치 인식 레이아웃
- 숨겨진 항목에 즉시 접근할 수 있는 빠른 검색 기능
- 다양한 트리거에 기반한 아이콘 표시/숨김을 위한 유연한 자동화 옵션
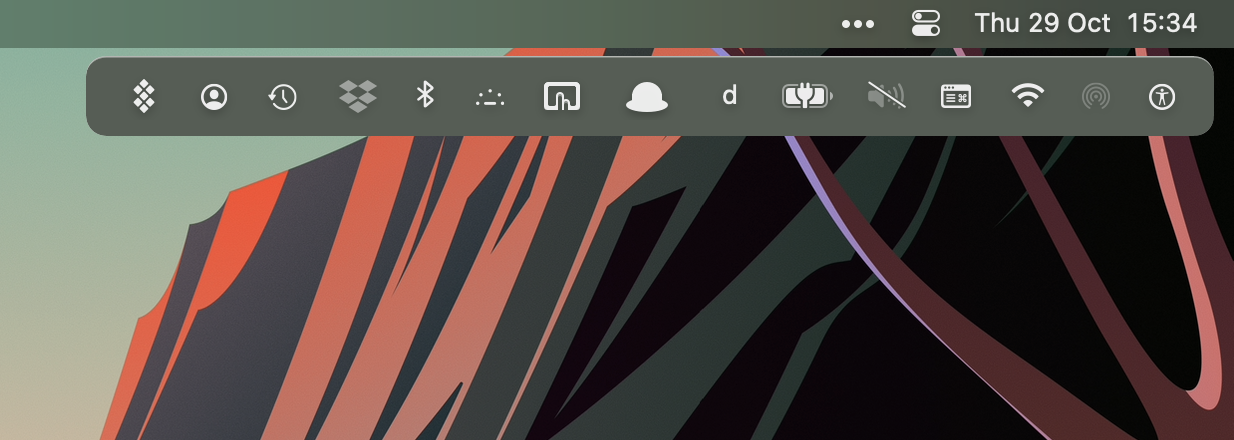
Bartender는 노치 주변의 메뉴 바 아이콘을 관리하는 가장 포괄적인 솔루션을 제공하지만, 그 가격이 모든 사용자에게 적합하지는 않을 수 있습니다.
무료 대안
노치 주변의 메뉴 바 아이콘을 관리하기 위한 더 간단한 무료 솔루션을 찾고 계시다면, 다음 옵션들을 고려해보세요:
Hidden Bar
- Mac App Store에서 무료로 제공
- 기본적이지만 효과적인 아이콘 숨김 기능
- 노치 디스플레이와 잘 작동하는 간단한 인터페이스
- 시스템 성능에 영향을 주지 않는 경량 솔루션
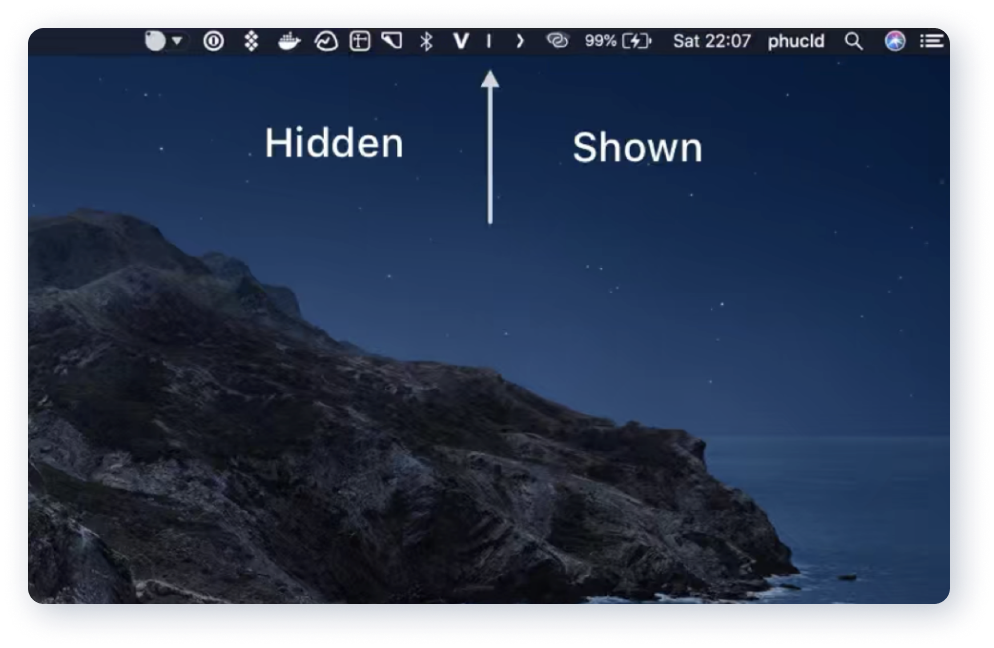
Ice
- 무료 오픈소스 대안
- 깔끔하고 노치 친화적인 인터페이스
- Apple Silicon Mac 네이티브 지원
- 아이콘 숨기기를 위한 간단한 드래그 앤 드롭 컨트롤
- 노치 및 표준 디스플레이와 원활하게 작동
이러한 무료 대안들은 아이콘이 노치 뒤로 사라지는 것을 방지하면서 메뉴 바를 깔끔하게 유지하는 효과적인 방법을 제공합니다.

Bartender의 포괄적인 기능 세트를 선택하든, Hidden Bar나 Ice의 더 간단한 접근 방식을 선택하든, 이러한 도구들은 메뉴 바 아이콘의 접근성과 정리를 보장함으로써 노치와의 경험을 크게 개선할 수 있습니다.
노치 회피 솔루션
노치 주변의 아이콘을 관리하는 것이 도움이 될 수 있지만, 일부 사용자는 노치를 완전히 피하는 것을 선호합니다. 이 방법은 메뉴 바와의 많은 상호 작용이 필요한 워크플로우나 긴 메뉴 제목이 있는 애플리케이션을 실행할 때 특히 유용합니다. 완전한 메뉴 바 기능을 되찾기 위한 효과적인 솔루션을 몇 가지 살펴보겠습니다.
Say No to Notch
Say No to Notch는 현대적인 MacBook(Air 2022+ 및 Pro 14”/16”)을 위한 직접적이고 효과적인 솔루션을 제공합니다:
- 전체 메뉴 바를 노치 영역 아래로 이동
- 전체 너비 메뉴 바 기능 복원
- 모든 메뉴 항목과 아이콘에 완전히 접근 가능
- 간단한 토글 기능
- 최소한의 성능 영향
- macOS 업데이트에서도 안정적인 작동 유지

Say No to Notch는 노치 관련 메뉴 바 문제를 피하기 위한 가장 포괄적인 솔루션을 제공하지만, 시스템 수준 조정과 결합하면 워크플로우에 최적의 균형을 찾을 수 있을 것입니다.
모범 사례 및 향상
메뉴 바 관리 전략
중요한 아이콘 우선순위 지정
- 자주 사용하는 항목만 표시
- 시스템 표시기를 제어 센터로 이동
- 포커스 모드를 사용하여 컨텍스트 관련 아이콘 표시/숨김
아이콘 간격 최적화
- 터미널 명령어를 사용하여 간격 줄이기
- 가시성과 공간 효율성 사이의 균형 찾기
- 화면 크기를 고려하여 값 조정
정기적인 정리
- 메뉴 바 앱 정기적 검토
- 사용하지 않는 항목 제거
- 메뉴 바에서 실행해야 하는 앱의 대안 고려
Badgeify를 사용한 기능 향상
Badgeify는 메뉴 바 관리에 도움이 되는 추가 기능을 제공합니다:
- 사용자 지정 애플리케이션 아이콘 추가
- 관련 항목에 대한 그룹 생성
- 조건에 따른 컨텍스트 표시/숨김 설정
- 일관된 아이콘 스타일 유지

결론
현대적인 MacBook의 노치 디자인은 메뉴 바 관리에 과제를 제시하지만, 정리되고 기능적인 메뉴 바를 유지하기 위한 다양한 솔루션이 존재합니다. 내장 솔루션, 타사 애플리케이션 또는 이들의 조합 중 어떤 것을 선택하든, 중요한 것은 워크플로우에 적합한 균형을 찾는 것입니다.
메뉴 바 설정을 정기적으로 검토하고 필요에 따라 조정하는 것을 잊지 마세요. 이러한 도구와 전략을 사용하면 노치를 장애물에서 Mac 경험의 관리 가능한 측면으로 전환할 수 있습니다.
Mac 작업 환경을 스마트하게!
메뉴 바에서 모든 알림과 앱을 한눈에 관리하고, 업무 효율을 높여보세요



