· 5 min read
Wie verhindert man, dass Mac-Menüleistensymbole hinter der Notch verschwinden?
Entdecken Sie umfassende Lösungen für das Problem verschwindender Menüleistensymbole hinter der Notch Ihres MacBooks. Von integrierten Einstellungen bis hin zu leistungsstarken Drittanbieter-Tools lernen Sie, wie Sie Ihre Menüleiste optimal gestalten und alle wichtigen Symbole sichtbar und zugänglich halten.

Haben Sie sich kürzlich ein MacBook mit Notch zugelegt? Vielleicht ist Ihnen ein ärgerliches Problem aufgefallen: Die Symbole in Ihrer Menüleiste scheinen sich in Luft aufzulösen. Keine Sorge, Sie sind nicht allein - dies ist eine häufige Herausforderung für Benutzer der neuesten MacBook Pro und Air Modelle mit M-Serie-Chips. In diesem Leitfaden erklären wir Ihnen, warum das passiert und vor allem, wie Sie es beheben können.
Das Problem verstehen
Das Problem liegt in der Art und Weise, wie macOS den Notch-Bereich verwaltet. Wenn Sie zu viele Symbole in der Menüleiste haben, versteckt das System diese einfach hinter der Notch, anstatt einen Überlaufmechanismus anzubieten oder auf versteckte Elemente hinzuweisen. Dies kann verwirrend sein, da Sie möglicherweise denken, dass Ihre Anwendungen nicht funktionieren, während sie in Wirklichkeit nur ausgeblendet sind.
Integrierte Systemlösungen
1. Nutzung des Kontrollzentrums
Eine der effektivsten integrierten Lösungen besteht darin, Systemsymbole ins Kontrollzentrum zu verschieben. Dies schafft wertvollen Platz in der Menüleiste für Drittanbieter-Apps, die Sie sichtbar halten möchten. Sie können Elemente wie WLAN, Bluetooth, Akkustand und AirDrop so konfigurieren, dass sie nur im Kontrollzentrum erscheinen.

2. Strategische Anordnung der Symbole
Ordnen Sie die Menüleistensymbole von rechts nach links an und platzieren Sie die wichtigsten auf der rechten Seite. So stellen Sie sicher, dass die wichtigsten Symbole sichtbar bleiben, während weniger wichtige von App-Menüs oder der Notch verdeckt werden, wenn der Platz knapp wird.
Praktischer Tipp: Halten Sie die ⌘-Taste (Befehlstaste) gedrückt, während Sie die Systemsymbole per Drag & Drop neu anordnen.
Optimierung des Menüleistenplatzes
Verwendung der Menu Bar Spacing App
Die Menu Bar Spacing App bietet Ihnen eine intuitive Möglichkeit, die Anordnung Ihrer Menüleiste anzupassen:
- Einfache Oberfläche mit Schieberegler
- Sofortige Vorschau der Änderungen
- Kein Neustart erforderlich
- Einstellungen bleiben erhalten
- Keine Hintergrundprozesse
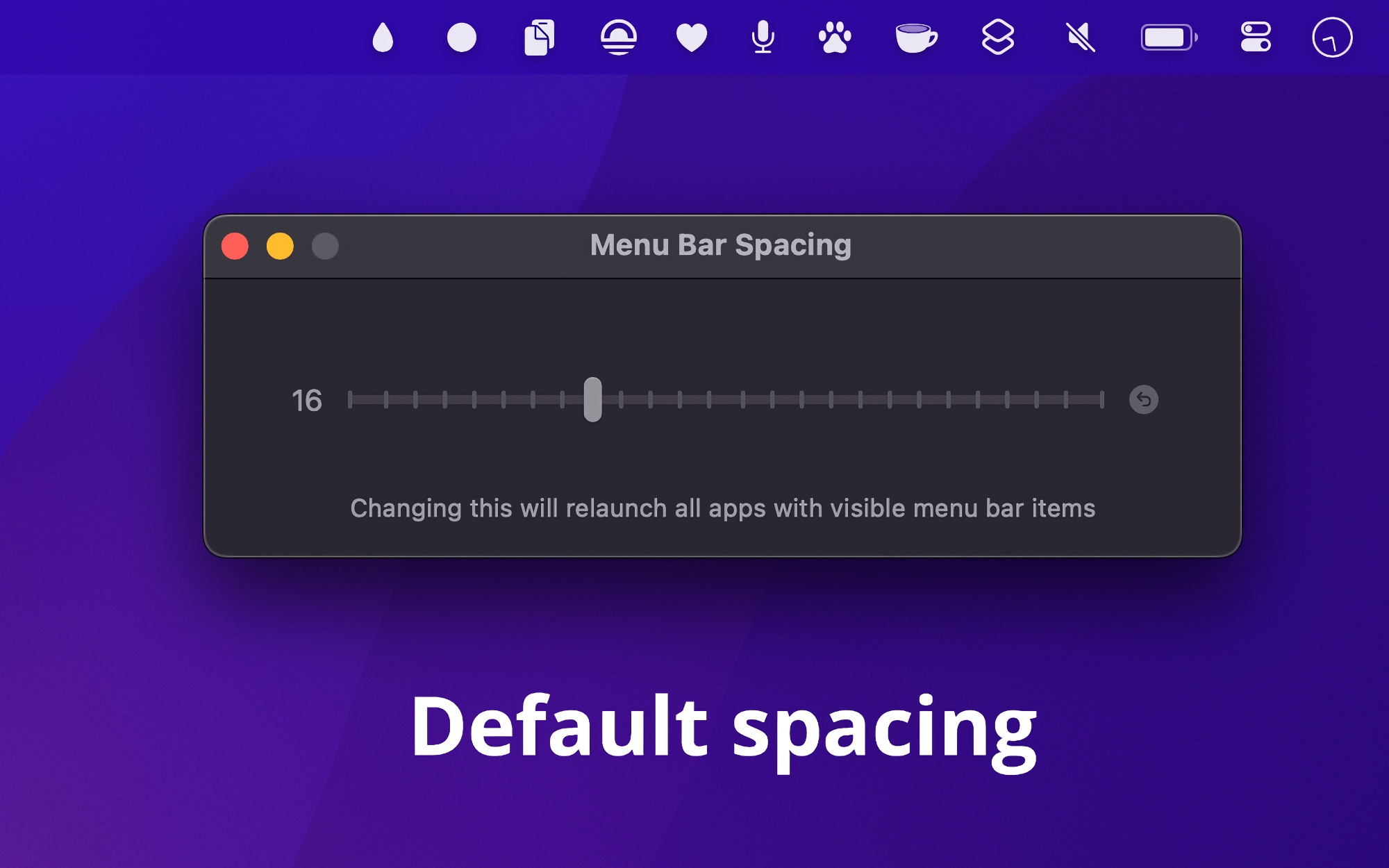
Manuelle Anpassung über das Terminal
Wenn Sie die Befehlszeile bevorzugen, können Sie den Abstand mit diesen Befehlen anpassen:
defaults -currentHost write -globalDomain NSStatusItemSpacing -int 12
defaults -currentHost write -globalDomain NSStatusItemSelectionPadding -int 8
killall SystemUIServer
Nach mehreren Tests haben wir festgestellt, dass ein Wert von 12 für den Abstand und 8 für die Polsterung eine gute Balance zwischen Sichtbarkeit und Platznutzung bietet. Sie können diese Werte nach Ihren Vorlieben anpassen; kleinere Werte führen zu einer kompakteren Anordnung.
Um zu den Standardeinstellungen zurückzukehren:
defaults -currentHost delete -globalDomain NSStatusItemSpacing
defaults -currentHost delete -globalDomain NSStatusItemSelectionPadding
killall SystemUIServer
Die Menu Bar Spacing App ist besonders nützlich, da sie sofortiges visuelles Feedback bei der Abstandsanpassung bietet, im Gegensatz zur Terminal-Methode, die ein Ab- und Wiederanmelden erfordert, um die Änderungen zu sehen.
Menüleisten-Management-Lösungen
Während integrierte Lösungen und Abstandsanpassungen bei der Verwaltung von Icons um die Notch herum helfen können, bieten dedizierte Menüleisten-Management-Tools umfassendere Lösungen. Diese Tools werden besonders wertvoll, wenn die Anzahl der Menüleisten-Apps zunimmt und die Verwaltung des begrenzten Platzes, insbesondere auf MacBooks mit Notch, zunehmend herausfordernd wird.
Menüleisten-Manager verstehen
Menüleisten-Management-Tools helfen bei der Lösung mehrerer Schlüsselherausforderungen, die das Notch-Design verstärkt:
- Sie bieten mehr Kontrolle darüber, welche Symbole wann sichtbar sind
- Sie helfen bei der Organisation von Symbolen, damit sie nicht hinter der Notch verschwinden
- Sie bieten flexible Layouts, die sich an verschiedene Bildschirmgrößen und Notch-Designs anpassen
- Sie können Symbole automatisch ein-/ausblenden basierend auf Ihren Bedürfnissen und maximieren den verfügbaren Platz
Bartender
Bartender ist besonders gut für MacBooks mit Notch geeignet und bietet Funktionen, die speziell für die einzigartigen Herausforderungen der Notch entwickelt wurden:
- Intelligente Symbol-Positionierung, die verhindert, dass Symbole hinter der Notch verstecken
- Anpassbare Sekundärleiste, die zusätzlichen Platz für Überlaufelemente bietet
- Notch-bewusste Layouts, die sich automatisch an den verfügbaren Platz anpassen
- Schnellsuche-Funktion für sofortigen Zugriff auf versteckte Elemente
- Flexible Automatisierungsoptionen zum Ein-/Ausblenden von Symbolen basierend auf verschiedenen Auslösern
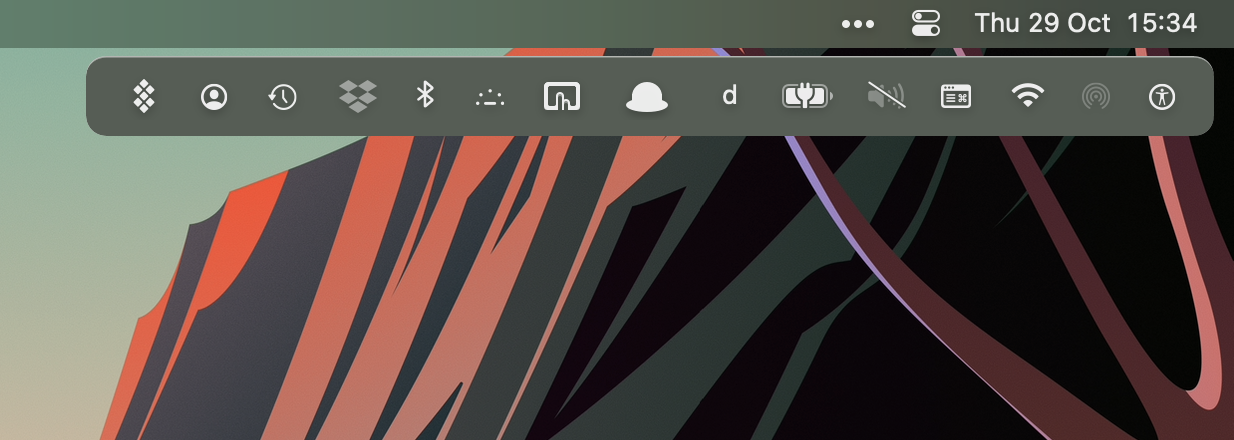
Während Bartender die umfassendste Lösung für die Verwaltung von Menüleisten-Symbolen um die Notch herum bietet, ist sein Preis möglicherweise nicht für alle Benutzer gerechtfertigt.
Kostenlose Alternativen
Wenn Sie nach einfacheren, kostenlosen Lösungen zur Verwaltung Ihrer Menüleisten-Symbole um die Notch herum suchen, erwägen Sie diese Optionen:
Hidden Bar
- Kostenlos im Mac App Store verfügbar
- Bietet grundlegende, aber effektive Symbol-Ausblendungsfunktionalität
- Einfache Oberfläche, die gut mit Notch-Displays funktioniert
- Leichtgewichtige Lösung, die die Systemleistung nicht beeinträchtigt
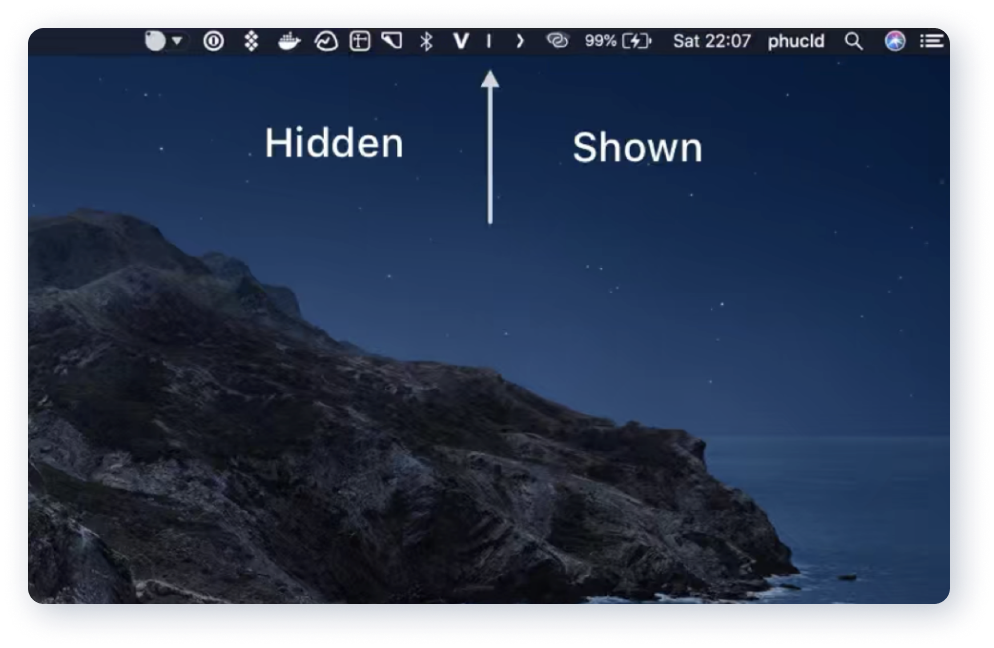
Ice
- Kostenlose Open-Source-Alternative
- Saubere, notch-freundliche Oberfläche
- Native Unterstützung für Mac mit Apple Silicon
- Einfache Drag-and-Drop-Steuerung zum Ausblenden von Symbolen
- Funktioniert nahtlos mit Notch- und Standard-Displays
Diese kostenlosen Alternativen bieten effektive Möglichkeiten, um zu verhindern, dass Symbole hinter der Notch verschwinden, während sie eine saubere und organisierte Menüleiste beibehalten.

Ob Sie sich für Bartenders umfassenden Funktionsumfang oder den einfacheren Ansatz von Hidden Bar oder Ice entscheiden, diese Tools können Ihre Erfahrung mit der Notch erheblich verbessern, indem sie sicherstellen, dass Ihre Menüleisten-Symbole zugänglich und gut organisiert bleiben.
Notch-Vermeidungslösungen
Während die Verwaltung von Symbolen um die Notch herum helfen kann, ziehen einige Benutzer es vor, die Notch komplett zu vermeiden. Dieser Ansatz kann besonders nützlich sein für Arbeitsabläufe, die umfangreiche Interaktionen mit der Menüleiste erfordern oder wenn Anwendungen mit langen Menütiteln ausgeführt werden. Lassen Sie uns einige effektive Lösungen erkunden, die Ihnen die volle Menüleisten-Funktionalität zurückgeben.
Say No to Notch
Say No to Notch bietet eine direkte und effektive Lösung für moderne MacBooks (Air 2022+ und Pro 14”/16”):
- Verschiebt die gesamte Menüleiste unter den Notch-Bereich
- Stellt die volle Menüleisten-Funktionalität wieder her
- Stellt sicher, dass alle Menüelemente und Symbole vollständig zugänglich sind
- Einfache Ein/Aus-Funktionalität
- Minimale Leistungsauswirkungen
- Stabile Funktion über macOS-Updates hinweg

Während Say No to Notch die umfassendste Lösung zur Vermeidung von notch-bezogenen Menüleisten-Problemen bietet, könnten Sie feststellen, dass die Kombination mit systemweiten Anpassungen Ihnen die optimale Balance für Ihren Arbeitsablauf gibt.
Beste Praktiken und Verbesserungen
Menüleisten-Management-Strategien
Wesentliche Symbole priorisieren
- Nur häufig verwendete Elemente sichtbar halten
- Systemindikatoren ins Kontrollzentrum verschieben
- Fokus-Modi verwenden, um kontextbezogene Symbole ein-/auszublenden
Symbol-Abstände optimieren
- Terminal-Befehle verwenden, um Abstände zu reduzieren
- Die richtige Balance zwischen Sichtbarkeit und Platzeffizienz finden
- Bildschirmgröße bei der Wertanpassung berücksichtigen
Regelmäßige Aufräumarbeiten
- Menüleisten-Apps regelmäßig überprüfen
- Ungenutzte Elemente entfernen
- Alternativen für Apps in Betracht ziehen, die in der Menüleiste laufen müssen
Badgeify für erweiterte Funktionalität nutzen
Badgeify bietet zusätzliche Funktionen, die Ihnen bei der Verwaltung Ihrer Menüleiste helfen:
- Benutzerdefinierte Anwendungs-Symbole hinzufügen
- Gruppen für verwandte Elemente erstellen
- Kontextbezogenes Ein-/Ausblenden basierend auf Bedingungen konfigurieren
- Konsistenten Symbol-Stil beibehalten

Fazit
Während das Notch-Design auf modernen MacBooks einige Herausforderungen für das Menüleisten-Management darstellt, existieren verschiedene Lösungen, die Ihnen helfen, eine organisierte und funktionale Menüleiste beizubehalten. Ob Sie sich für integrierte Lösungen, Drittanbieter-Anwendungen oder eine Kombination aus beidem entscheiden, der Schlüssel liegt darin, die richtige Balance für Ihren Arbeitsablauf zu finden.
Denken Sie daran, Ihre Menüleisten-Einrichtung regelmäßig zu überprüfen und bei Bedarf anzupassen. Mit diesen Tools und Strategien können Sie die Notch von einem Hindernis in einen handhabbaren Aspekt Ihrer Mac-Erfahrung verwandeln.
Optimieren Sie Ihren Mac-Workflow!
Effiziente Menüleisten-Verwaltung, intelligente Benachrichtigungen und maximale Produktivität in einem Tool



